Gmailにスパム判定を受けたときに確認すべき8項目と対処法
19分目次
- 最も簡単な対処方法
- Gmail でスパム判定を受け迷惑メールに振り分けられる理由は誰にもわからない
- 迷惑メールに振り分けられる時に確認すべき 8 項目
- 最終手段、Google に相談
- 今後同じことが起こらないようにするための予防策
- 僕の解決に至るまで
- 参考記事
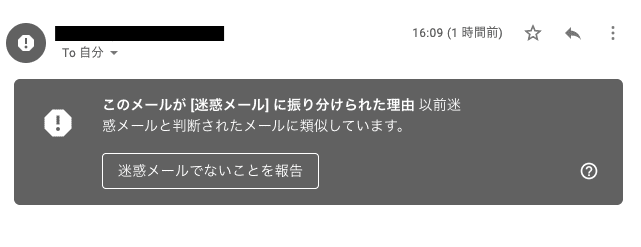
メルマガなどを配信していて、配信先に対して迷惑メールに振り分けられてしまう場合に確認すべきことをまとめました。また、その際の対処方法や今後同じことが起こらないようにするための予防方法も併せて紹介していきます。
最も簡単な対処方法
- 大手メールプロバイダ(Gmail、Yahoo など)を利用する
- ドメインを変更する
こういった対処法が取れるのならこれに尽きます。特に 1 番。もっとも簡単であり、確実であり、ユーザーのためでもある方法だからです。なぜユーザーのためかというと、迷惑メールに振り分けられる理由の多くがセキュリティが甘いという理由である可能性が高いです。なので、これらの対処法(特に 1 番目)を利用することがユーザーのためであるというわけです。
エンジニアの手が必要ではありますが GAS を利用すればスプレッドシートとドキュメントと Gmail を使ってメルマガ配信が可能になります。
👉 Google Apps Script を使って Gmail でメルマガみたいに一斉送信する方法
ドメインを変更というのは具体的な例を示すと、今まで info@31navi.com で配信していたものを 31navi@gmail.com にするか、info@sainavi.com に変更するかといったところですね。
Gmail でスパム判定を受け迷惑メールに振り分けられる理由は誰にもわからない
「正答なメールでありながらも Gmail でスパム判定を受けてしまった」 「理由が知りたい」
という方に残念な報告ですが、なぜあなたがスパム判定を受けたかの明確な理由は誰にもわかりません(もし「俺にはわかる」という人がいればその人は嘘つきです)。
SEO の仕組みに関してもそうですが、公開して悪用の可能性があるものは公開しないというのが Google のスタンダードな判断です。例えば今回のようにメールのスパム判定に関する明確な判定基準を Google が公表すればそれを悪用してスパムメールを正当なメールとしてユーザーに送りつける悪質業者は必ず現れます。悪質業者からユーザーを守るためにも、Google がスパム判定の判定基準を公表するということは万に一つも起こらないと断言できます。
では正当なメールしか送っていないのにスパム判定を受けた人はどうすればいいかというと次章の確認事項を一つずつしらみ潰しにしていくしかありません。それが面倒であったり困難である可能性が高いので、記事冒頭では「大手メールプロバイダの利用」ないし「ドメインの変更」をお勧めしています。
ただし、「長期運用しておりドメインの変更など今さらできない」というケースもあるかと思うので、そういった場合は地道に下の項目を調べていきましょう。下記の項目は、Google が公表している「優良なメールであるために最低限すべきこと」を噛み砕いたものになります。
迷惑メールに振り分けられる時に確認すべき 8 項目
- HTML 形式で配信していないかを確認する
- メルマガ解除申請を簡単に行えるようにする
- SPF レコード、 DKIM 署名、 DMARC レコードを確認する
- Google のセーフブラウジングのサイトステータスでドメインの有害性を確認する
- 第三機関によるドメインの有害性テストを確認する
- リストを購入していないかを確認する
- アフィリエイトを利用しているか確認する
- PTR レコードを確認する
- 共有メールサーバーかどうか確認する
順に詳しく見ていきます。
HTML 形式で配信していないかを確認する
HTML メールというのはスパムの鉄板でもあります。もちろん表現の幅が広げられるため、CV 率を向上できたりなどのメリットはありますが、
<a href="http://悪質サイトへのリンク.com">https://優良サイトへのリンク.com</a>上記のようなアンカータグを使用すれば、見た目は良質サイトへのリンクでありながら実際にクリックしたユーザーは悪質サイトへと飛ばされてしまいます。
なので、配信メールにHTML 形式をとることは非推奨行為です。ただし、メルマガなどは「HTML を使用しないとどうしようもない!」というケースもあるかと思います。その場合は、念のため通常のアドレスのドメインと切り分けることをお勧めします。例えば、問合せへの返信などは info@hogehoge.com を使用し、メルマガは mailmag@hogehoge.net を使用する、などです。
なぜメルマガのドメインを問い合わせ返信用などと分けた方がいいかというのは下に続きます。
メルマガ解除申請を簡単に行えるようにする
これはあくまで予想ですが、Gmail においてメルマガの解除は迷惑メールとして報告ボタンをもって行われることが多いです。僕自身そうですし、周りの知人もそうですが、メルマガ解除時のアンケートなど配信側にしか得のない面倒な手順に辟易している人は多いのです。メルマガの最後に解除ボタンが用意されていようとも、「どうせこれを押してもすぐには解除できず、アンケートなど何らかの面倒な手続きを踏ませられるんだろうな」と考えてしまい、それなら Gmail 側で用意されている迷惑メールとして報告ボタンを押せば面倒な手続きなく一発で確実に登録解除できるか、といった思考回路です。
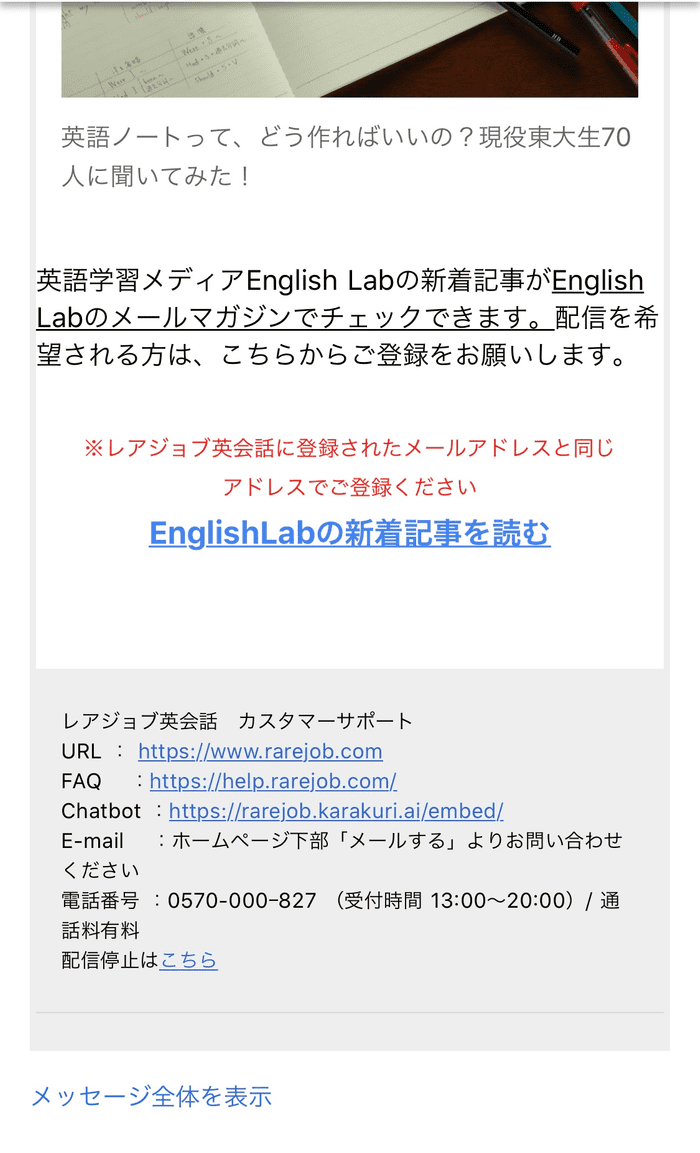 👆 メルマガの最下部に解除のリンクがある例
👆 メルマガの最下部に解除のリンクがある例
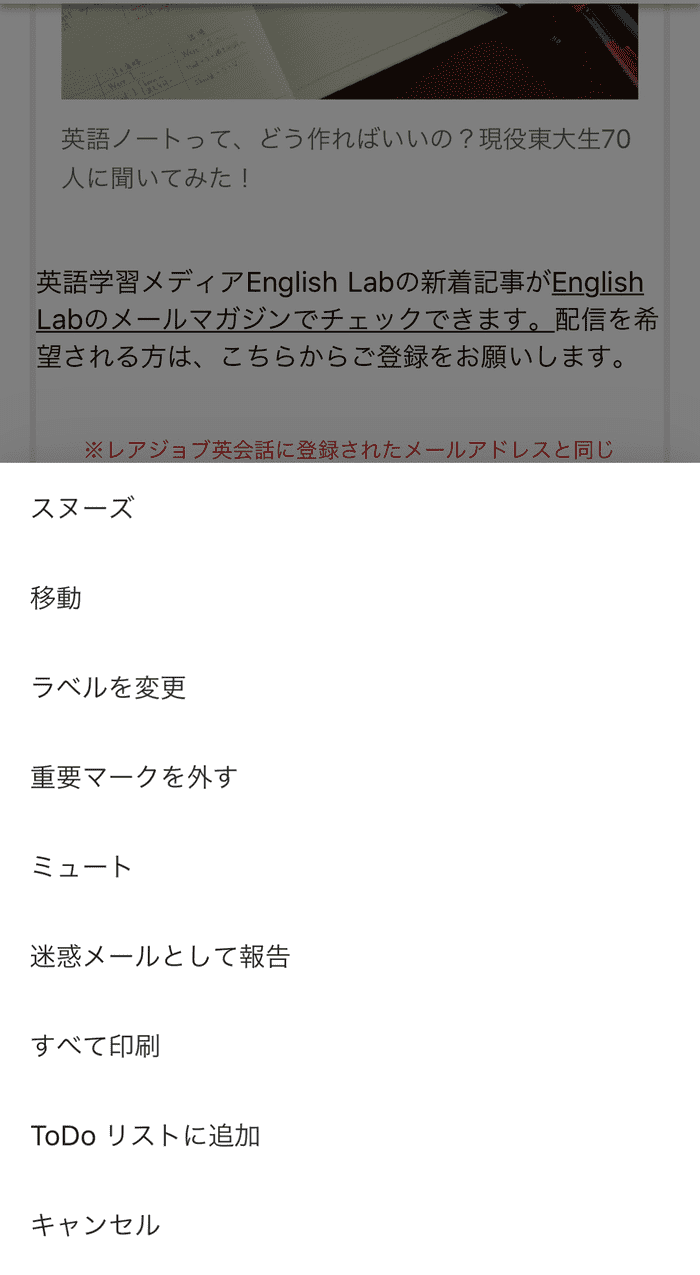 👆 しかし Gmail のメニューから迷惑メールとして報告してしまった方が手っ取り早い
👆 しかし Gmail のメニューから迷惑メールとして報告してしまった方が手っ取り早い
配信している企業側からすればこのユーザー行動はたまったもんじゃありませんが、悪しき風習のツケなので仕方ありません。「メルマガアドレスは解除時に迷惑メール報告をされてしかるべきもの」として割り切りましょう。では、迷惑メールとして報告されてしまうとどんな弊害が生じるかですが、ドメインがスパム判定を受けてしまう可能性があります。
それを踏まえた上で、どうすればいいか。何をすべきか。
メルマガの最下部にメルマガ解除のリンクを設定するのは当たり前ですが、それとは別にメルマガのヘッダーに下記の情報を追加しましょう。(※どちらか一つでも構いません)
List-Unsubscribe-Post: List-Unsubscribe=One-Click
List-Unsubscribe: <https://メルマガ配信解除用のURL.com>こちらをメールのヘッダに加えるとどうなるかというと下記画像のようになります。
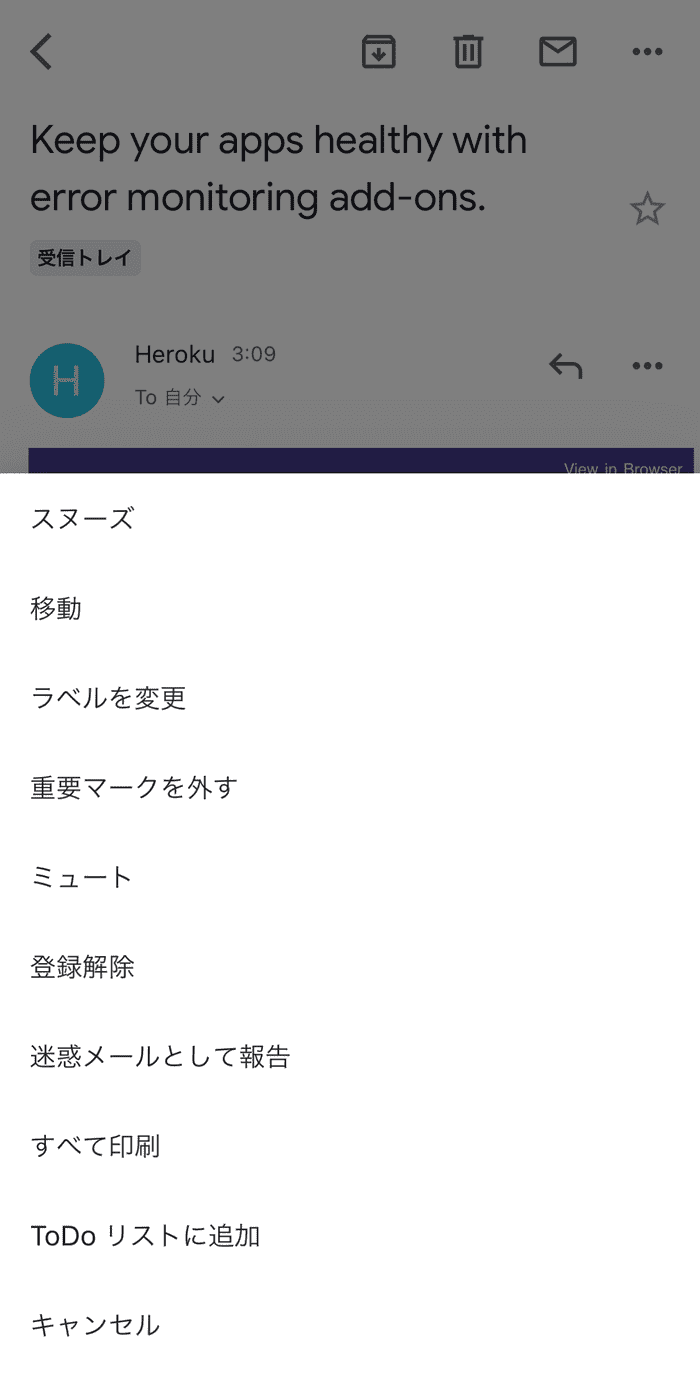
迷惑メールとして報告ボタンの上に登録解除ボタンが現れます。こちらのボタンを押すと、List-Unsubscribeで設定した URL に向けて登録解除の POST リクエストが送られます。たいていのユーザーはメルマガ配信者を陥れるために迷惑メール報告してるわけでなく、簡単かつ早急にメルマガを解除したくて迷惑メール扱いしているだけかと思います。Gmail 側から提案されるメルマガ解除の選択肢として登録解除があるのであればまた結果は変わってくるでしょう。
ただし、こちらのメールヘッダーは設定できるプロバイダ、サーバーは限られています。ですので、メルマガを配信しており、迷惑メールとして配信されてしまう場合はメールプロバイダやサーバーの変更も一考することをお勧めします。メルマガ配信者にとって最も危惧すべき点は、メルマガを解除されることではなく、迷惑メールフォルダに自動的に突っ込まれ読みたい人にも読まれずに存在を忘れられることというのを肝に銘じておくといいかもしれません(Gmail など大手メールプロバイダではこういったものも含めデフォルトで設定済みです)。
また、これらの対策をもってしても、ある程度迷惑メールとして報告されてしまうのは致し方ないことかと思います。その報告数が一定量を超えるとドメインがスパム判定を食らい、迷惑メールフォルダに振り分けられる可能性が上がるというわけですね。ですので、問い合わせ返信用などメルマガ以外の役割を担うアカウントとはドメインを切り分けたほうがいいわけです。
SPF レコード、 DKIM 署名、 DMARC レコードを確認する
迷惑メールフォルダに振り分けられるメールを Gmail アカウントから表示し、メニューボタンからメッセージのソースを表示を選択するとソースが確認できます。
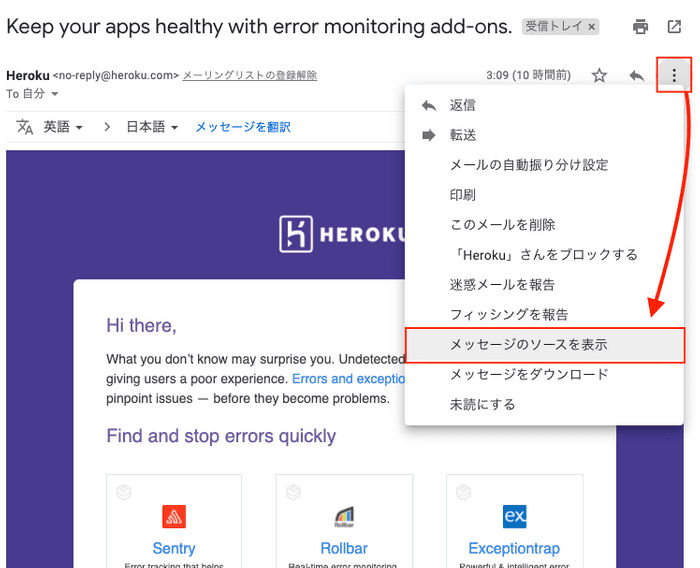
別タブを見てみると、下画像のように SPF、DKIM、DMARC という 3 つの項目が正しく設定されているかを確認することができます。PASSと表示されていれば正しく設定されているということです。
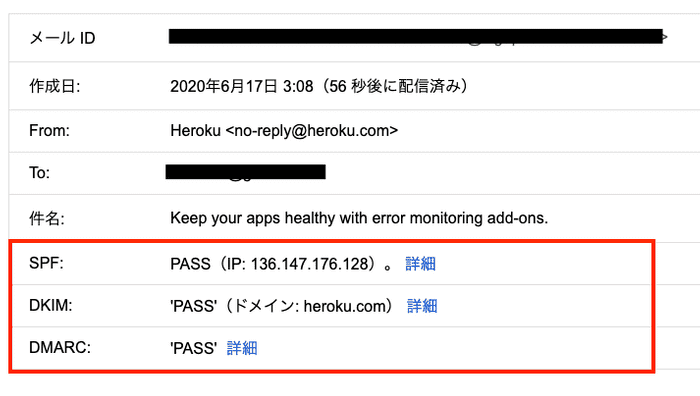
逆に正しく設定できていなければ、下画像のようにPASSという文字どころかそもそも項目として表示されません。
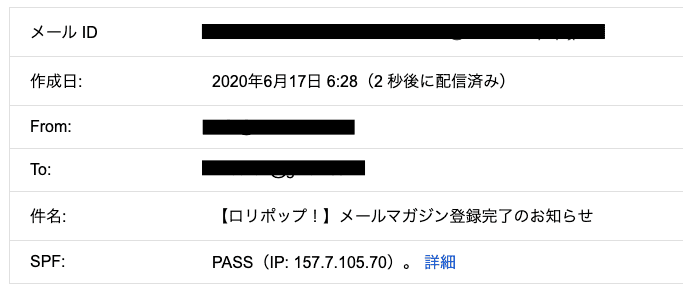
これら 3 つの項目がすべて PASS している状態が理想になります(こちらも Gmail など大手メールプロバイダーを利用すればデフォルトで正しく設定されています)。
SPF(Sender Policy Framework)、DKIM(DomainKeys Identified Mail)、DMARC(Domain-based Message Authentication, Reporting & Conformance)はどれもそのメールがなりすましでなく、正しい配信下から送られたものであることを証明するためのものです。また、Gmail では SPF と DKIM でセキュリティを確認後、PASS しなければ DMARC が適用されるので、まずは SPF と DKIM を正しく設定しましょう。最悪、SPF/DKIM/DMARC のうち 2 つが PASS すればかろうじて安全と言えるでしょう。
SPF レコードの設定方法
今回はお名前.com での設定方法ですので適宜ご利用のドメインサービスに合わせて設定してください。まず、お名前.com などメルマガ用ドメインを取得したドメインサービスにログインし、DNS 設定という項目をクリックします。お名前.com ユーザーであればログイン後のドメイン更新画面からドメイン機能一覧ページへ移動するか、こちらにアクセスしましょう。画面下部にある DNS 設定の DNS 関連機能の設定へ移動します。対象のドメインを選択し、DNS レコード設定を利用するボタンを押し、下記画像のように TXT レコードを追加します。
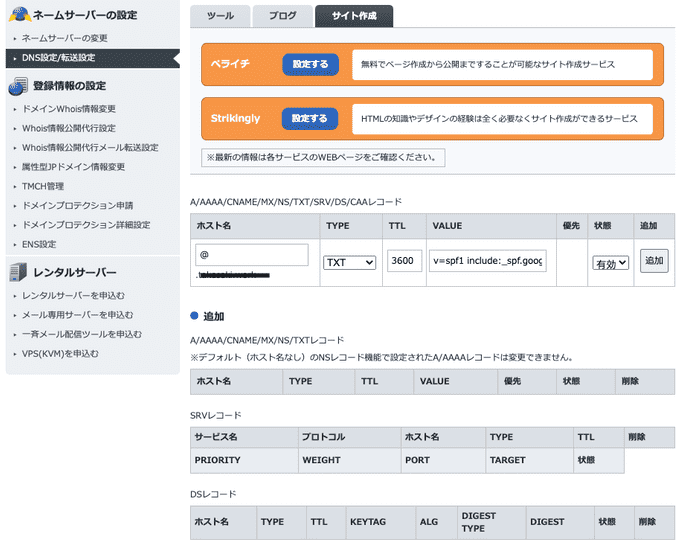
ホスト名は空白か@を入力し、TYPE は TXT、TTL は 3600、値(VALUE)の箇所にはv=spf1 include:_spf.google.com ~allと入力し、最後に変更を保存すれば OK です。
DKIM レコードの設定方法
長いため、参考記事を置いておきます。基本的には SRF レコード登録時と同じように DKIM レコードの生成が済んだらドメインサービスにて TXT として追記する形です。G suite のアカウントを持っていれば下記記事を参考に簡単に設定できます。
G suite のアカウントを持っていない場合は下記記事を参考にしてください。
DMARC レコードの設定方法
SPF レコードの設定手順と大体は同じです。
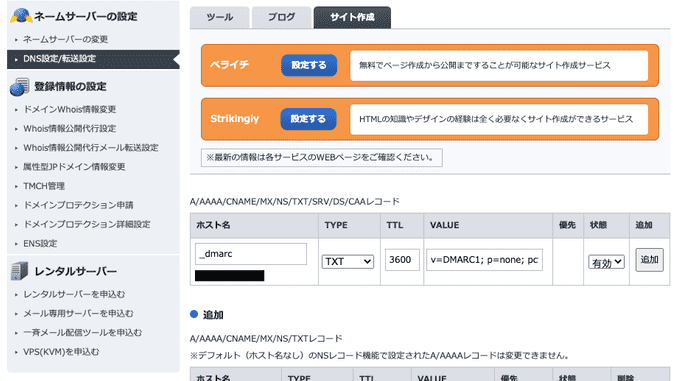
ホスト名は_dmarcを入力し、TYPE は TXT、TTL は 3600、値(VALUE)の箇所にはv=DMARC1; p=none; pct=90; sp=noneと入力し、最後に変更を保存すれば OK です。
Google のセーフブラウジングのサイトステータスでドメインの有害性を確認する
Google が公式に出しているドメインの有害性判定テストツールです。こちらのサイトの検索窓に 31navi.com のようにドメインを入力すれば、すぐに結果が出ます。
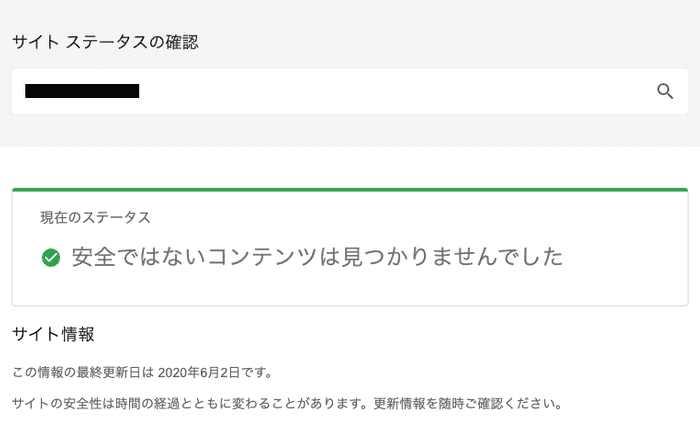
第三機関によるドメインの有害性テストを確認する
ドメインに関する有害性を判定する場合、第三者機関の信用情報を使用される場合があります(クレジットカードなどと同じですね)。そういった第三者機関にブラックリストとして登録されているかを調べる手順をご紹介します。まず、下記サイトにドメインを入力します。
👉 aguse
数秒待つと結果画面に遷移します。遷移先ページで IP アドレスをコピペしましょう。
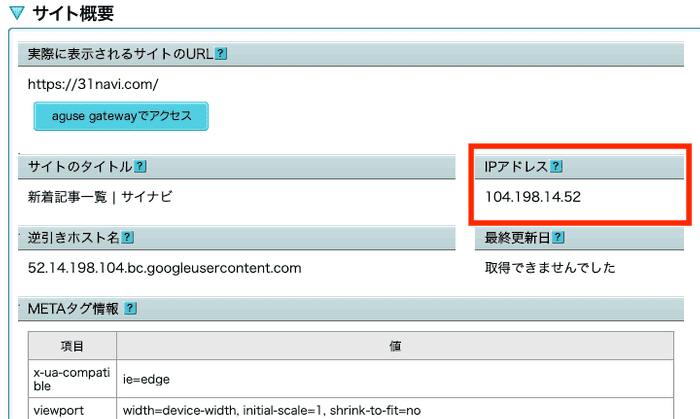
次に下記サイトにアクセスします。
下画像の箇所に IP アドレスをペーストし、送信しましょう。緑文字でNOT LISTEDとの表示がずらっと並んでいればブラックリスト登録はされていません。
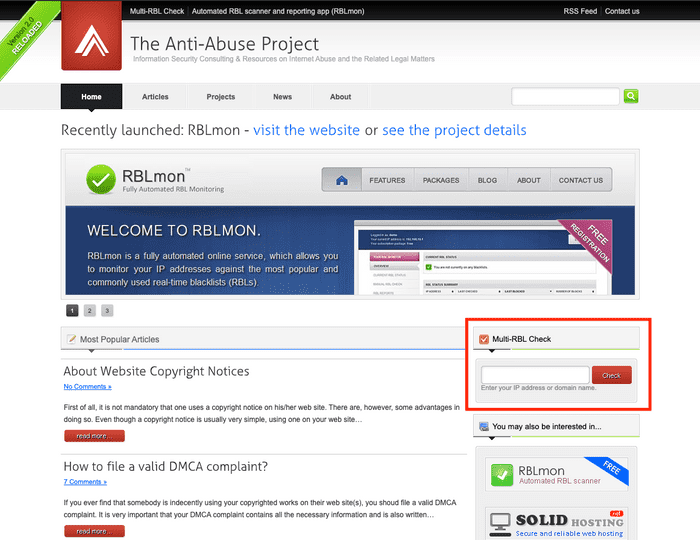
同様に、SPAMHAUS でも確認しましょう。下記リンクをクリックします。
下画像内赤枠の箇所に先ほどと同じ手順で IP アドレスをペーストし、結果画面にて緑文字でis not listed in the XXXという記述が見られればこちらでも安全性が確認できました。
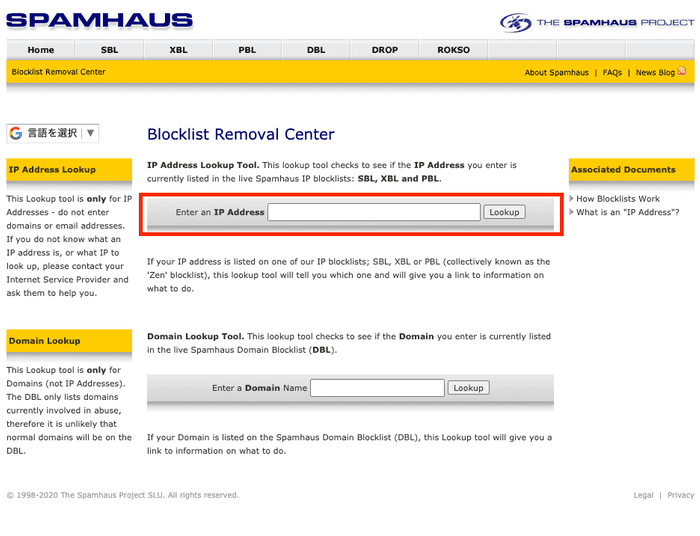
リストを購入していないかを確認する
望んでないユーザーに対してメルマガを配信すれば迷惑メールとして報告される可能性は非常に高いです。まっとうに運営していれば望んでないユーザーへ配信されることはまずありませんが、メルマガの配信先がもし悪質な企業等から購入したリストなどだった場合、望んでないユーザーにメルマガが配信されてしまいます。購入したメールアドレスリストにむけてのメルマガ配信などは絶対にやめましょう。
そもそも承諾を得ていないユーザーに対して配信することは法律で禁じられていたりします。詳細はこちら
アフィリエイトを利用しているか確認する
もしあなたがアフィリエイトを配信している広告主で、出稿している広告に紐づくドメインがスパム判定を受けている場合は、第三者の手によってドメインが有害性を持ってしまった可能性があります。具体的にはスパムを配信している悪質業者があなたのアフィリエイトプログラムをスパムメールに組み込み、そのスパムメールとアフィリエイトプログラムが紐づけられて有害性を判断されてしまったパターンです。
ASP と連携し、スパムメールに広告を組み込んでいる悪質業者を特定するなどして解決する必要があります。
PTR レコードを確認する
PTR レコードとは、IP アドレスとホスト名が合致しているかを確認できるものです。
下記のサイトにアクセスし、ドメインを入力しましょう。
結果画面の最下部あたり、MX という項目のReverse MX A records (PTR)という項目にチェックマークがついていれば正常です。
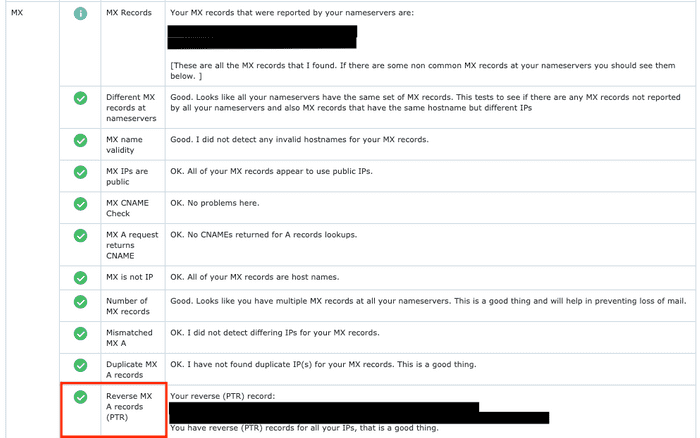
共有メールサーバーかどうか確認する
レンタルサーバーを使っていて、かつ、安いプランで契約していると専用サーバー(契約者のみが専用で使用できるサーバー)でなく、共有サーバーである可能性があります。
共有サーバーであれば一つのサーバーを複数人でシェアする形ですので、月額料金が安くなるといったメリットのある一方で、同サーバーを使用している他の人の影響を受けてしまうことがあります。メールサーバーのスパム判定も同様で自分ではスパムメールを送っていなくても、同サーバー使用の他の人がスパムを送っている悪質なユーザーであった場合、サーバー契約のグレードをあげる以外に解決方法はありません(もちろん上で紹介したようなスパム判定テストツールなどを使用し、スパム解除申請を行うなどの方法はありますが根本的な解決策ではないので)。
もちろん、迷惑メールに振り分けられたり、場合によってはスパム判定をくらってしまった場合、今日これらの対策を行っても翌日に解決するといったような問題ではありません。
また、上記項目は Google が公表しているものとはいえ、あくまでスパム判定される可能性を低減させるものでしかなく、確実にスパム判定を解除するためのものではありません。
この記事のガイドラインに沿った対応を行うことで、次のような問題が発生する可能性を低減できます。
スパム判定を受けたドメインから何日間/何週間かに渡りテストメールを配信してみて、その都度、迷惑メールフォルダでなく受信フォルダに正しく振り分けられてるかを確認しましょう。時間を置いてもなお解決しないという場合は下記の対策に進みます。
最終手段、Google に相談
Gamil で迷惑メールに振り分けられた際のトラブルシューティング
上記のページから Google に相談できます。きちんと対策をしているのであれば、全ての項目を答えたときにこちらのページへのリンクが出てきます。ここから Google へ陳情を送ることができます。
今後同じことが起こらないようにするための予防策
運よく解決したとはいえ、また同じことが起こらないとは限りません。以下のツールの使用をお勧めします。
こちらはメールがいつ迷惑メールとして報告されたかを把握できたりなど、Gmail 版のアナリティクス(分析ツール)といえます。トップページだけ英語ですが、真ん中のGet Startedボタンを押せば日本語で表示されます。
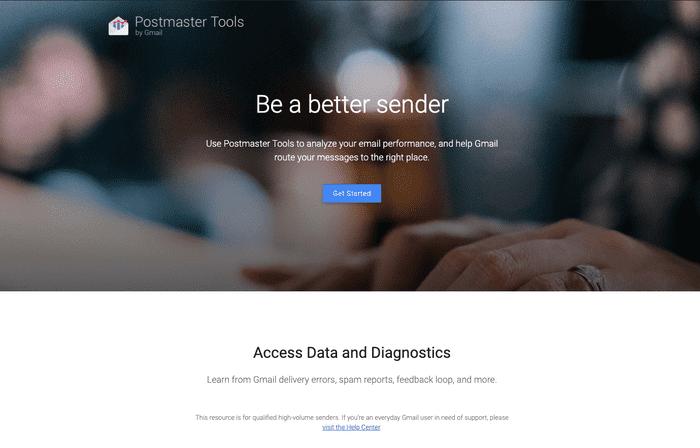
僕の解決に至るまで
問題が発覚後、
Google に解除のお願いをした翌日、下記の警告とともにではあるが、迷惑メールフォルダでなく受信フォルダに届くようになりました。
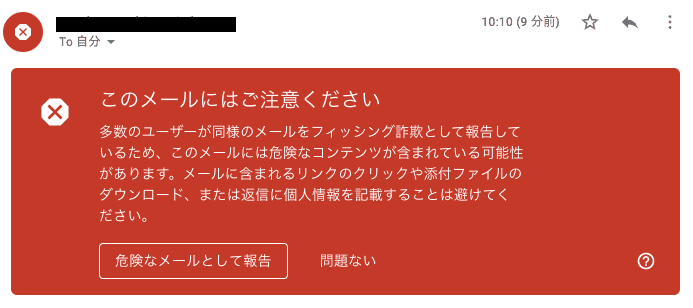
多数のユーザーが同様のメールをフィッシング詐欺として報告しているため、このメールには危険なコンテンツが含まれている可能性があります。メールに含まれるリンクのクリックや添付ファイルのダウンロード、または返信に個人情報を記載することは避けてください。
どういうアリゴリズムかは不明ですが、こちらの警告メッセージが出る Gmail アカウントもあれば警告なしで受信できている Gmail アカウントもありました。そのため、迷惑メール判定が解除されたかの確認メールは複数の Gmail アカウントから確認することをお勧めします。
さらに数日おくと、この警告もなくなったという具合です。