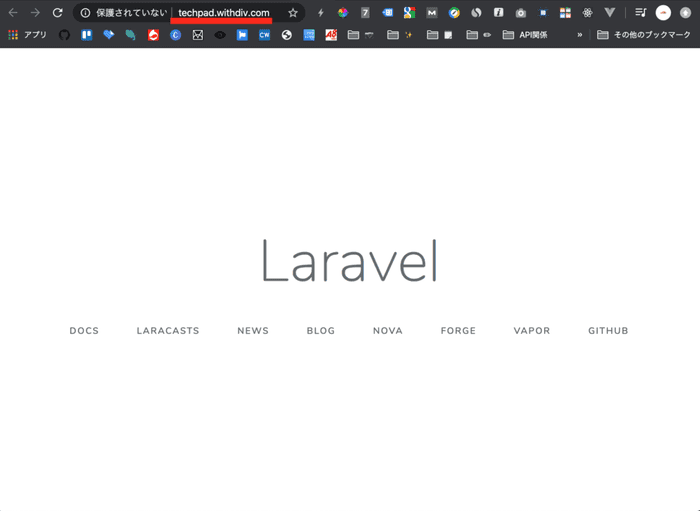ロリポップハイスピードプランにlaravel6.0環境の構築
6分目次
ロリポップハイスピードプランをもっと enjoy したくて laravel 導入しました。基本的には初心者が laravel をロリポップレンタルサーバーに導入した手順を参考にすればいいかと思いますが一応通常のプラン(php7.1 系)とハイスピードプラン(php7.3 系)では若干コードが異なるのでそれも踏まえてリライト。
Laravel インストールまでの全手順
手順 1 ロリポップにアクセスし ssh 有効化
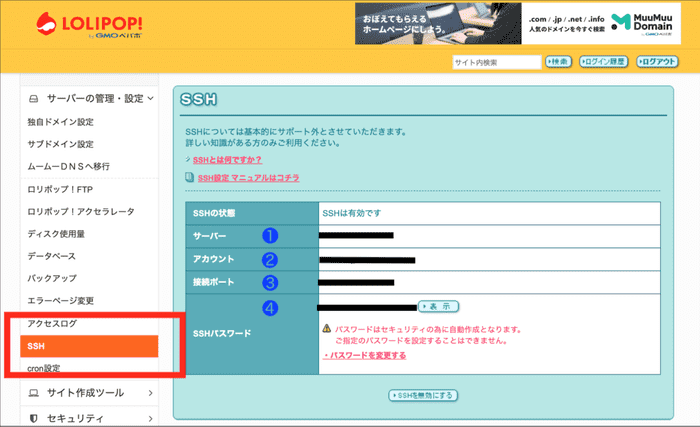 👆 こちらは有効化した後の図
👆 こちらは有効化した後の図
サイドバーから SSH を有効化します。赤枠の箇所をクリックし、ボタンをクリックするだけ。うまく有効化されれば上画像のようになり SSH 有効化に関する確認メールが届きます。
セキュリティ的に安全な接続をするための技術。
手順 2 ターミナルから SSH 接続
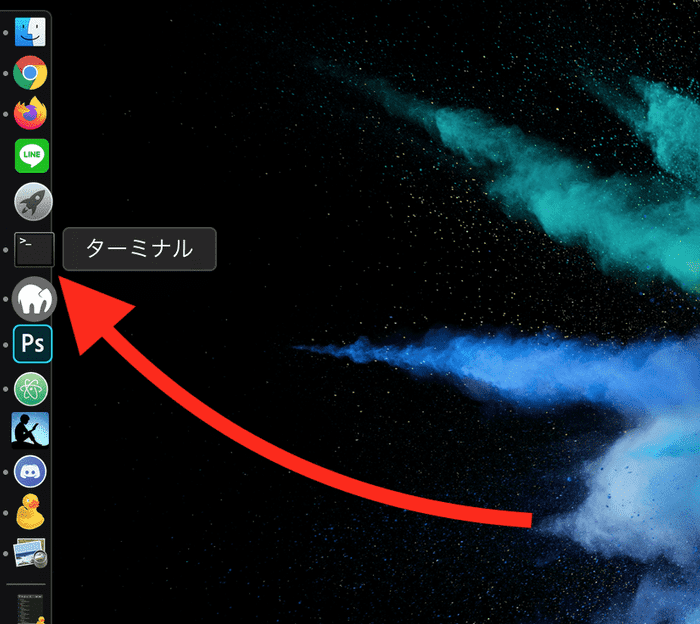
Dock あるいは Launchpad>その他からターミナルを起動します。そして先ほどロリポップで表示されていたものを入力していきます。
$ ssh アカウント名@サーバー名 -p ポート(先頭の"$"は元から記述されています)手順 1 の画像で振った番号的には ssh ❷@❶ -p ❸ といった具合ですね。こんな 👇 具合。
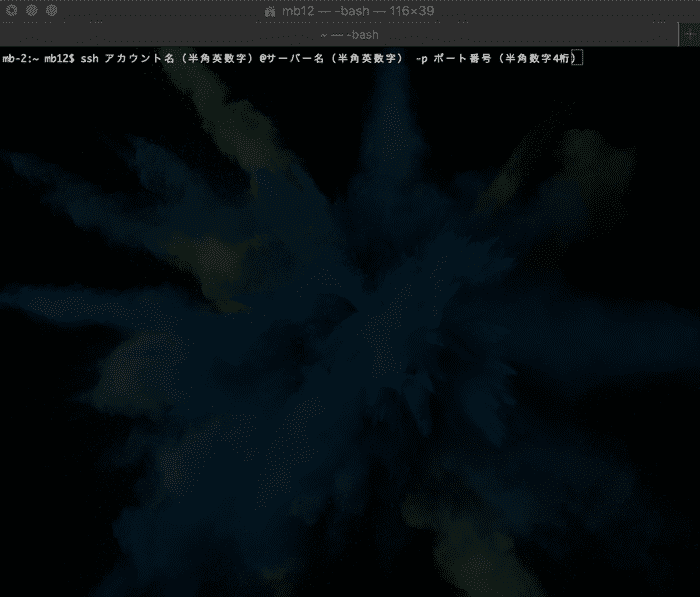
こう入力するとパスワードを問われます。
hoge@ssh.lolipop.jp's password:🔑手順 1 の画像の ❹ をCommand + CとCommand + Vでコピペしましょう。

ちなみにペーストしても入力できていないように表示されるのはよくある仕様です。ターミナル で作業するときにはよく見る表示方法なので気にしなくて大丈夫です。

[ロリポップドメインぽい文字列@spd00X ~]$上記のように表示されていれば SSH でログインができています。
手順 3 web ディレクトリに移動
ここでpwdと入力してみてください。現在地がわかるコマンドです。
[hoge.jp-hoge@spd00X]$ pwd
/home/users/0/hoge.jp-hogeここからlsと入力すると現在地に置いてあるファイルやフォルダが見れます。
[hoge.jp-hoge@spd00X]$ ls
webここにある web というフォルダが普段ロリポップの FTP でいじっているものであったり WordPress を設置している場所になります。ここに移動して作業を行なっていきます。移動にはcdというコマンドを使用します。移動ができたか確認するには先ほど紹介したpwdを使用すれば可能です。
[hoge.jp-hoge@spd00X]$ cd web
[hoge.jp-hoge@spd00X web]$ pwd
/home/users/0/hoge.jp-hoge/webまた、すでにこの階層に WordPress を設置している場合は新しくフォルダを作ると便利です。WordPress 等が設置されているか確認したい場合はlsコマンドで確認できます。
[hoge.jp-hoge@spd00X web]$ lswp-activate.php とか wp-content とか出てきた場合はここを WordPress 階層としているかと思うので、mkdir 好きな文字列(フォルダ名)コマンドでフォルダを新規作成しましょう。今回僕は techpad というフォルダ名にしたのですがその場合はこんな感じ。
[hoge.jp-hoge@spd00X web]$ mkdir techpadここまで来たら laravel をインストールしていきます。
手順 4 Composer のインストール
ロリポップに laravel をインストールする記事はちょこちょこありますが、だいたいがスタンダードプランで、ハイスピードプランとはディレクトリ構成がやや異なります。スタンダードプランなどでは/usr/local/php7.1/bin/php にインストールしていく形ですが、ハイスピードプランでは、
$ /usr/local/php/7.3/bin/php -r "eval('?>'.file_get_contents('https://getcomposer.org/installer'));"上記をコピペしましょう(最初の$は削除してください)。ここまでうまくいくと下記画像のようになります。
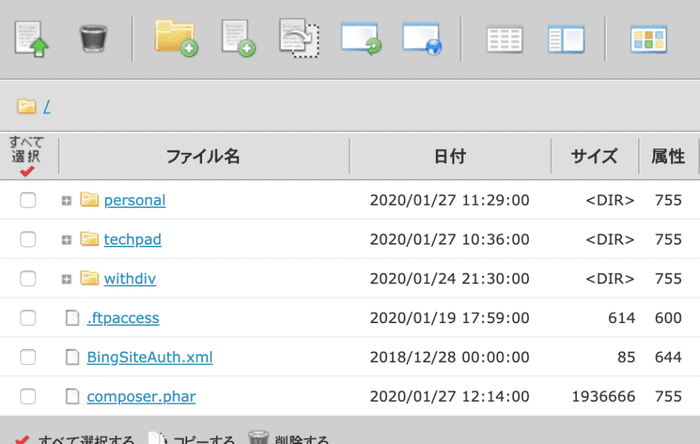
ちなみにロリポップ FTP でアクセスしても確認が可能です。
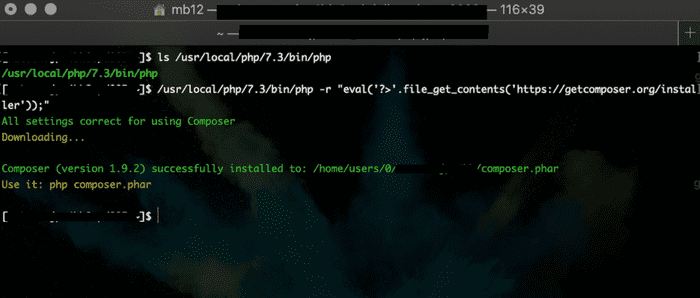
php 用のパッケージ管理システムです。入れとくと便利なので入れとくが吉。
手順 5 path を通す
こちらも同様にスタンダードプランとは異なります。下記をコピペで入力しましょう。反応は何も返ってきませんが、きちんと実行されています。
$ export PATH="$PATH:/usr/local/php/7.3/bin"手順 6 laravel をインストールする
laravel をインストールするには下記コマンドを実行します。
$ /usr/local/php/7.3/bin/php composer.phar create-project --prefer-dist laravel/laravel フォルダ名 "6.*"例えば僕は techpad というフォルダを先に作ったので、下記のように実行しました。
[hoge.jp-hoge@spd00X ~]$ /usr/local/php/7.3/bin/php composer.phar create-project --prefer-dist laravel/laravel techpad "6.*"すると必要なものが続々とインストールされていきます。
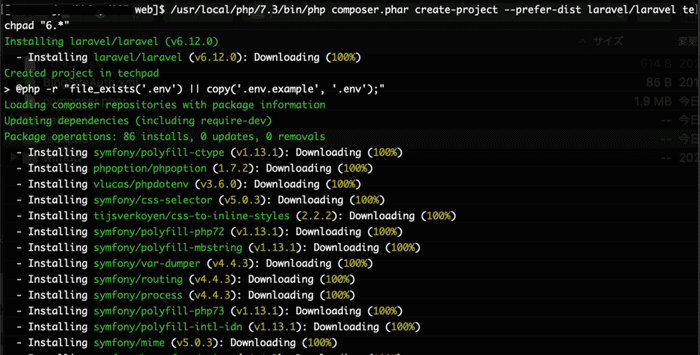
うまくインストールされたかの確認は FTP ソフトでもロリポップ FTP でもいいですしターミナルからls フォルダ名コマンドなどでも確認できます。
[hoge.jp-hoge@spd00X web]$ ls techpad
README.md artisan composer.json config package.json public routes storage vendor
app bootstrap composer.lock database phpunit.xml resources server.php tests webpack.mix.js
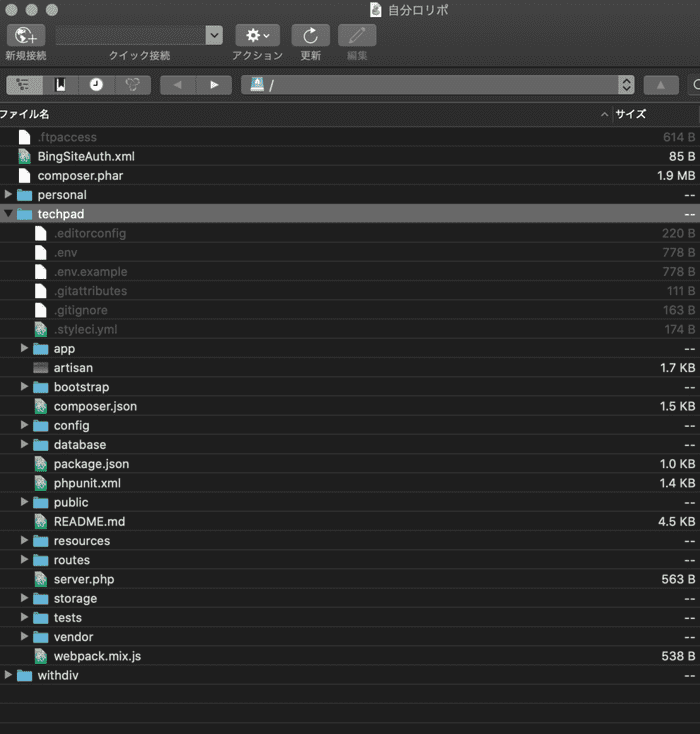
手順 7 SSH の終了
exitコマンドで SSH を終了できます。
[hoge.jp-hoge@spd00X web]$ exit
ログアウト
Connection to ssh.lolipop.jp closed.
mb-2:~ mb12$手順 8 ドメインと紐付ける
せっかくなのでドメインと紐付けます。新たに取得した独自ドメインと紐づける場合はロリポップ管理画面の独自ドメイン設定の箇所をクリック。
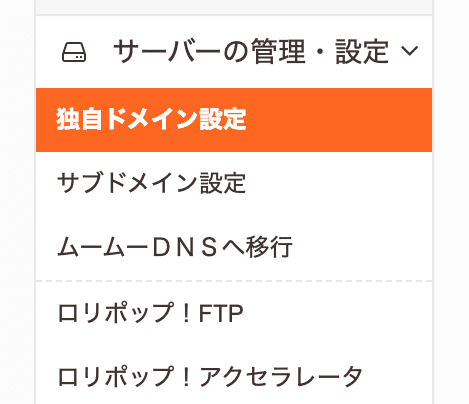
そうして先ほど新規作成したフォルダ名 + public を下画像のように入力しましょう。新規作成していない場合は public だけで問題ありません。
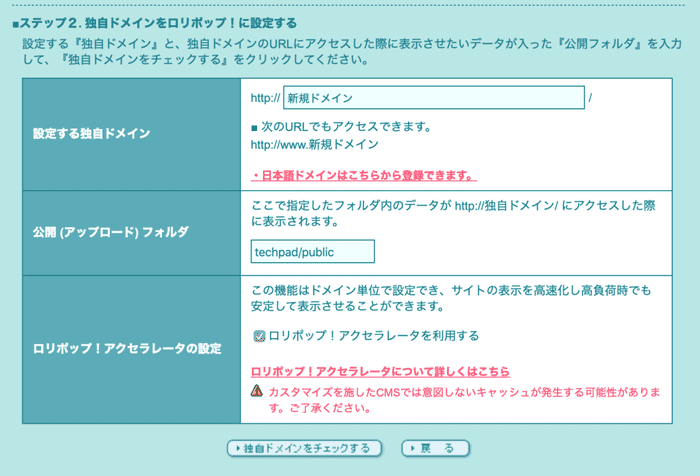
laravel に限らず Rails や Vue、React でもそうですがフレームワーク内の公開するファイル(index.xxx)を格納しているフォルダが public であることは多いです。公開ファイルの格納されているフォルダを指定しなければ上手く作用しません。
新規ドメインをとるのが億劫な方はサブドメインなど利用すればいいですね、そうですね、僕ですね。しばらくは準備時間でアクセスができませんが、セットアップが終わるとアクセスができるようになり、下画像のようになっています。