【初心者向け】Site kit by Googleの導入方法と使い方
5分目次
- Site kitで出来ることや導入のメリット
- 導入によるデメリットはあるか?
- 導入手順
- プラグインのインストール&有効化
- Googleアカウントでのログイン
- プラグインへ権限の付与
- 各種サービスとの連携
- 結論
以前からベータ版のあったSite kit by Googleですが、正式にリリースされたので導入してみました。本記事では出来ることや使い方をご紹介します。
Site kitで出来ることや導入のメリット
- 管理画面からのサーチコンソール確認
- 管理画面からのアナリティクス確認
- 管理画面からのアドセンス確認
- 管理画面からのサイトスピード確認
ちなみに導入後の管理画面はこんな感じです。
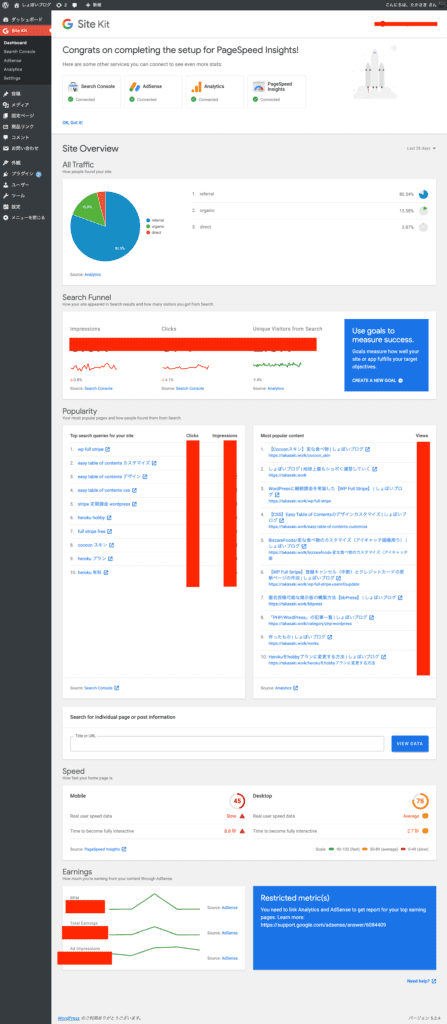
導入によるデメリットはあるか?
『プラグインを導入すればするほどサイトスピードが遅くなる』という通説があります。一応、今回Site Kitの導入前と導入後のサイトスピードを計測しておきました。
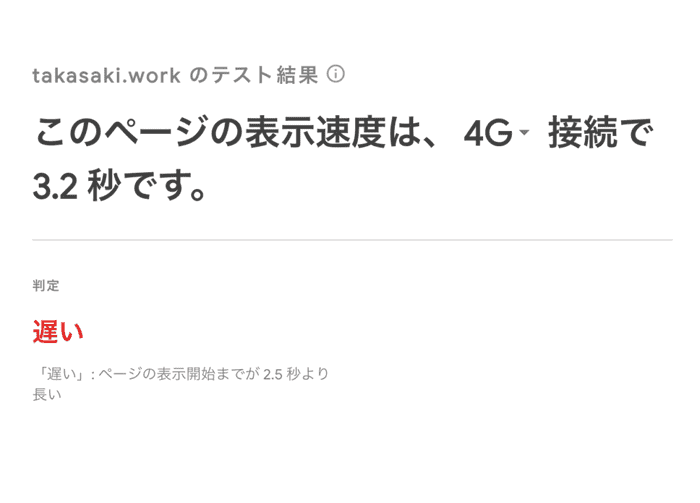
👆導入前
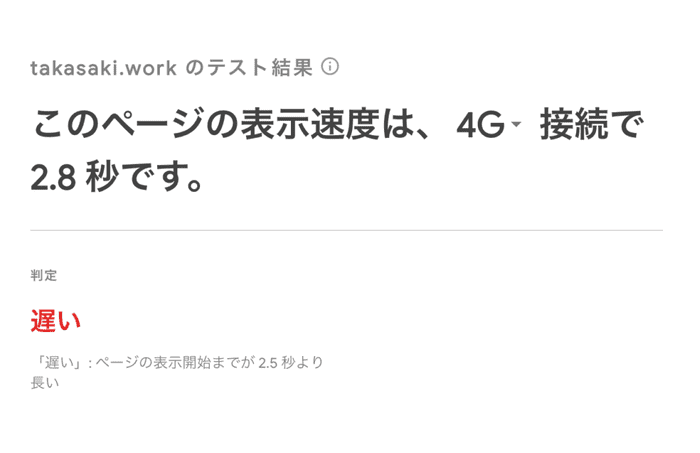
👆導入後
若干早くなっているのは誤差ですね。Testmysiteはよくこういうことあります。ひとまずここではSite Kit by Googleの導入で極端にサイトが重くなるということがないことを確認できたのでOK。あえてデメリットを挙げるならちょくちょく英語表記の部分があるのでそこくらいでしょうか。
導入手順
- プラグインのインストール&有効化
- Googleアカウントでのログイン
- プラグインへ権限の付与
- 各種サービスとの連携
たったこれだけ。Google公認のプラグインで権限の付与も特に怖い感じはないですね。5分もあれば一通り終わります。ただし、当たり前のことではあるのですが、このプラグインの役割としては『各種Googleサービスの管理画面へ行かなくてもWordPress側からデータが確認できる』というところにあるので、元々アナリティクスやサーチコンソールなどのアカウントを持っていることが前提条件です。
プラグインのインストール&有効化
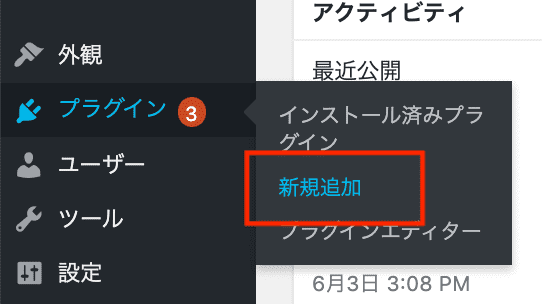
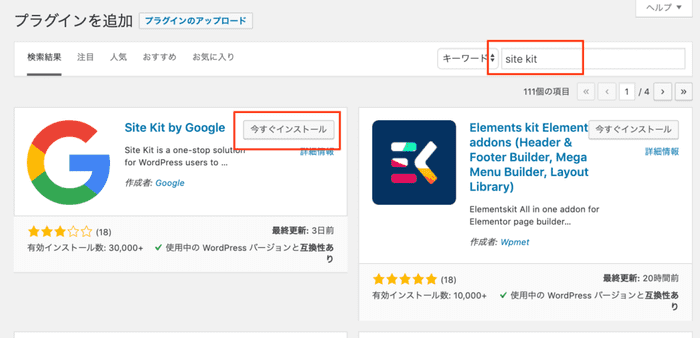
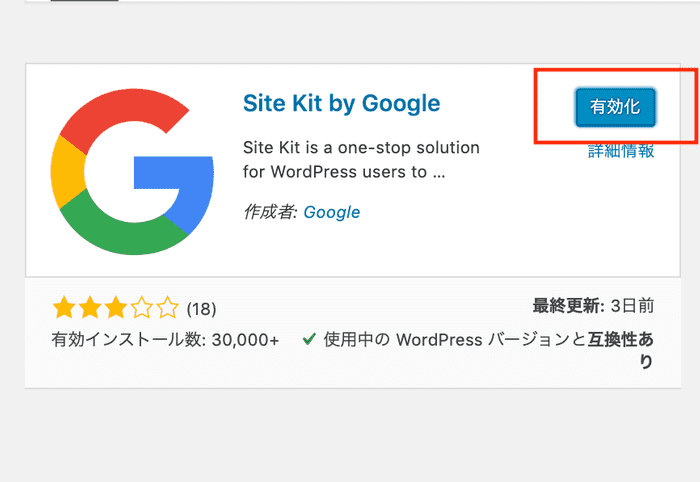
Googleアカウントでのログイン
インストールと有効化が済むと、下画像のようなものが出てきます。
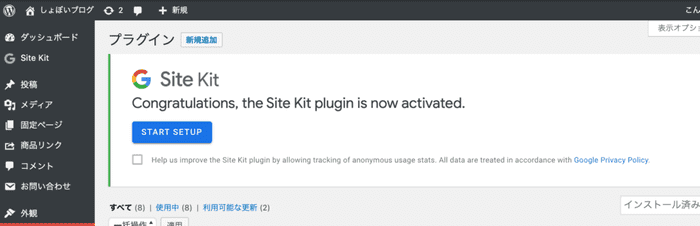
START SETUPボタンをクリック。クリックをすると下記画面へ移動します
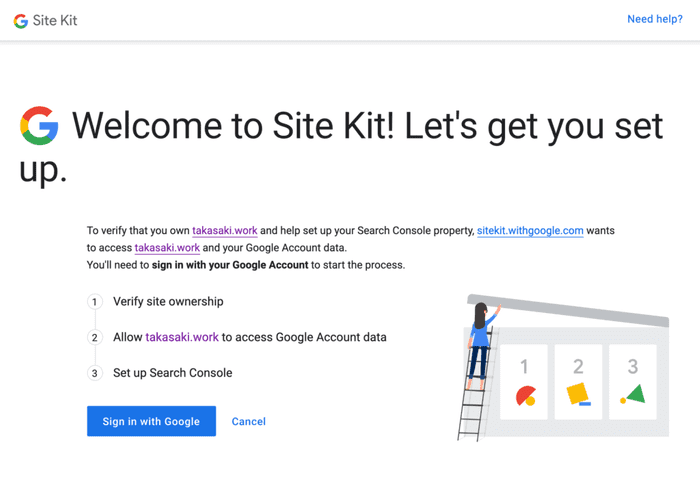
Sign in with Googleボタンをクリックし、アナリティクスやサーチコンソールと紐づけられたGoogleアカウントでサインインしましょう。
プラグインへ権限の付与
ログインが済むとすぐに下画像のようなポップアップが出てきます。
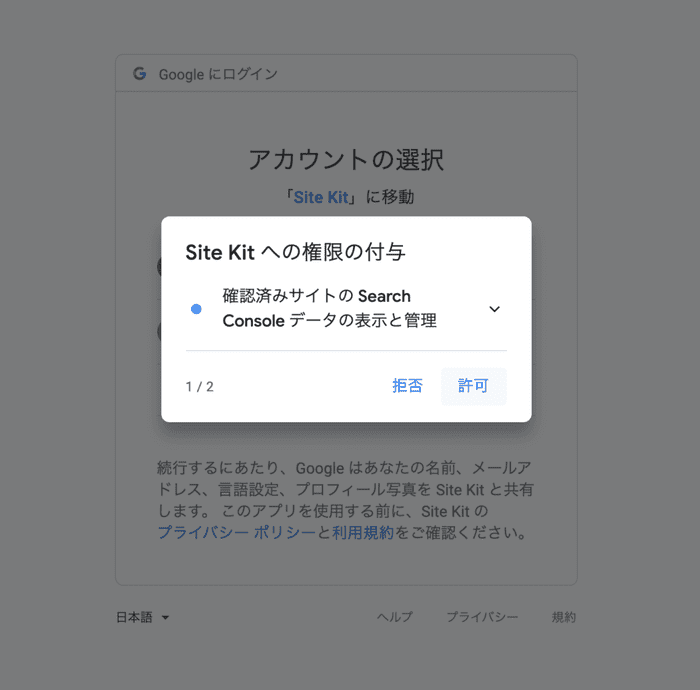
許可を押し、サイト(プラグイン)がGoogleアカウントのデータへアクセスすることを許可します。すると、Site Kit側の表記が下画像のようになっており、サーチコンソールへのアクセスが完了していることがわかりますね。
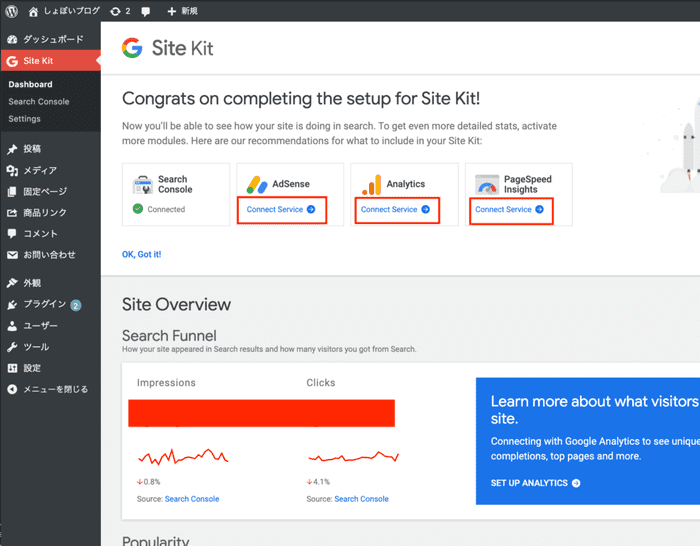
各種サービスとの連携
上の画像のConnect Serviceをクリックし、同様にアクセス権を許可していけば連携は完了です。ただし、アドセンスとアナリティクスとの連携時には下記画像のようなボタンが出てきます。
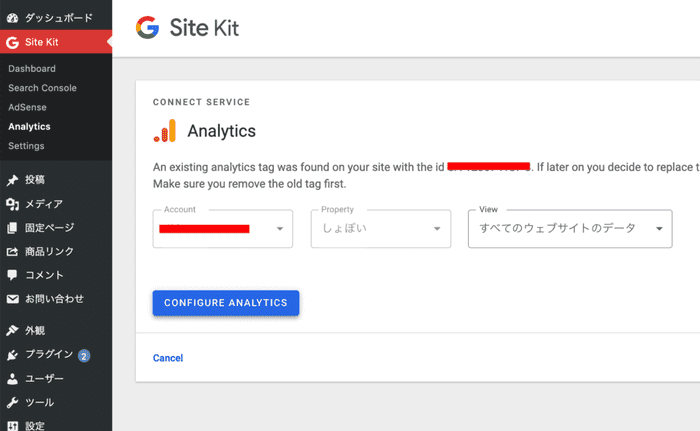
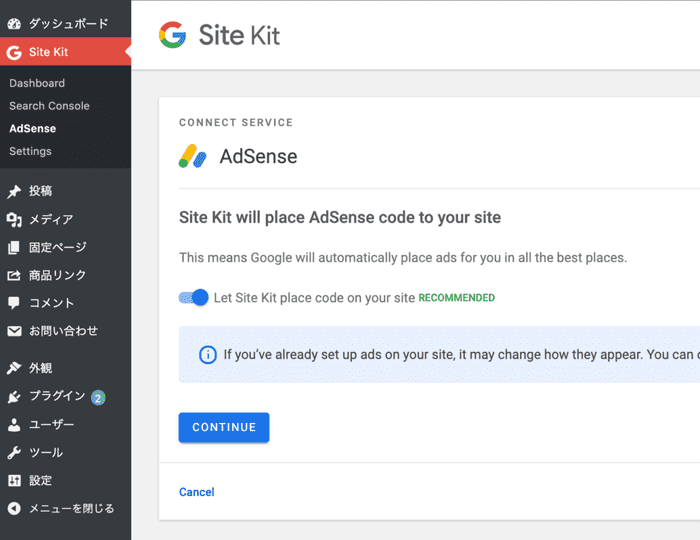
それぞれCONTINUEとCONFIGURE ANALYTICSボタンを押して連携しましょう。もし連携するボタンが見当たらない場合は、 サイドバー > Site Kit > Settings 内にあるCONNECT MORE SERVICEからでも追加できます。
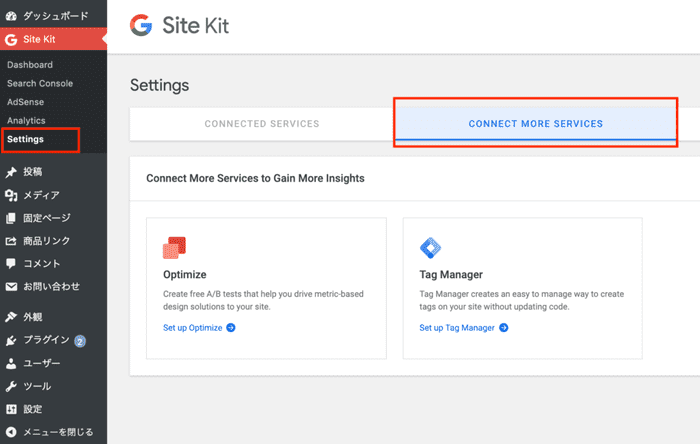
結論
便利ーーーーーーー!!!
今後WordPressの管理画面はますます使いやすくなっていくことが予想されます。現行のバージョンでもすでにスマホからでも管理画面はそれなりの使いやすさです。この機会に自身で管理画面をさらに使いやすくできたら良いですね。